Installing Qt on Windows
By: Brad
The first thing you need to do in order to start writing Qt or Qt Quick applications is to download and install the Qt framework. At the time of writing the latest version is version 5.2 (which contains Qt Quick2; Qt Quick1 came out in Qt 4.7).
Navigate to http://qt-project.org/downloads to get the latest version of the Qt framework. As this will be a walk-through of how to setup Qt on a Windows platform I’m going to pick the Qt 5.2.1 for Windows 64-bit (VS 2012, OpenGL, 553 MB) offline installer.
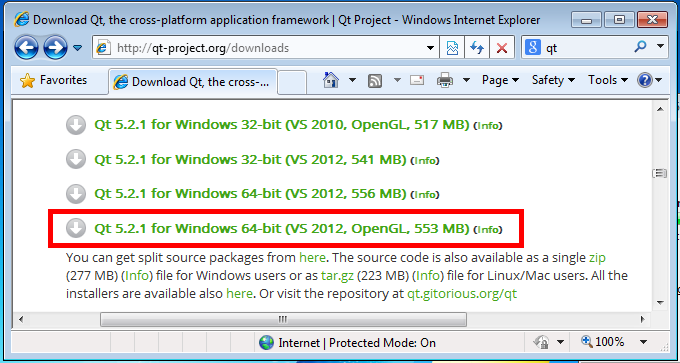
This download includes both the Qt framework and Qt Creator which is the native Integrated Development Environment (IDE) for Qt.
Run the downloaded Qt installer; Windows will prompt you with the familiar security warning, insure that the publisher is Digia Plc then click the Run button to start the installer. You will be at the welcome screen if all goes well, click Next to begin the installation wizard.
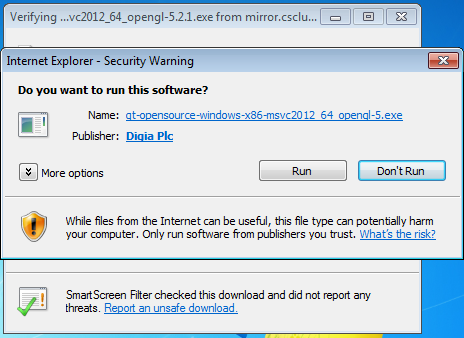
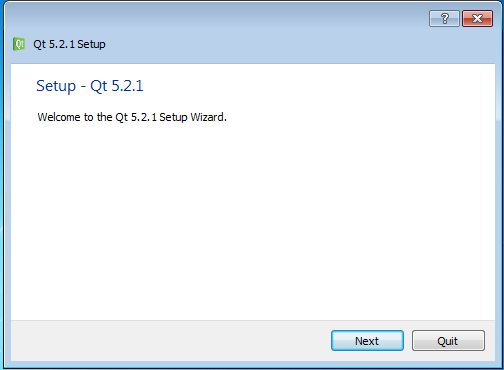
On the next screen pick where to install Qt to (I’d just leave it at the default C:\Qt\Qt<version>).
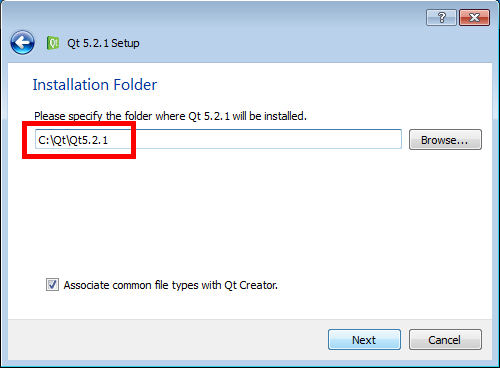
Here you will see all the components that will be installed (notice both the Qt framework and Qt Creator are being installed). Click Next then read and accept the Qt License Agreements. Qt is available (as of time of writing) under the GPL v3, LGPL v2 and a commercial license. You can lean more about Qt’s license here.
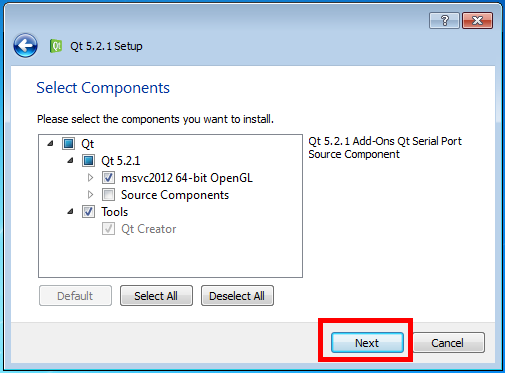
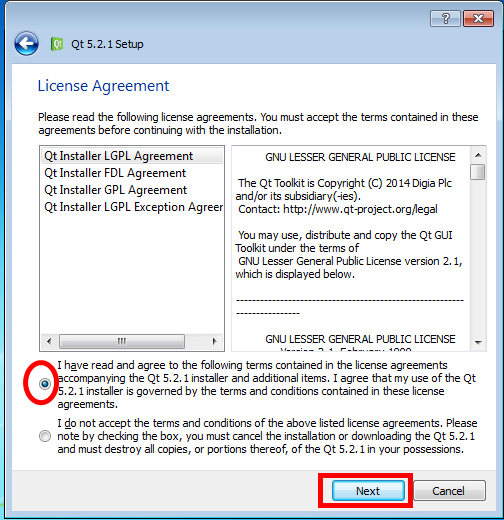
The next screen lets you specify your Start Menu shortcuts; I’d just leave it as default and click Next. The last screen gives you the over view of what you just selected via the wizard, click Install to begin the installation. Once the installation is completed your all done, Qt and Qt Creator is now installed. You can click Next then Finished to close the installer. On the last screen if you left the check boxes ticked when you clicked Finished you’ll now see the Qt Read Me and Qt Creator would have started.
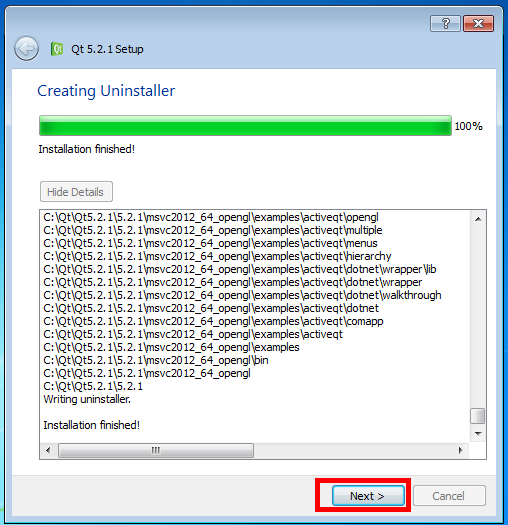
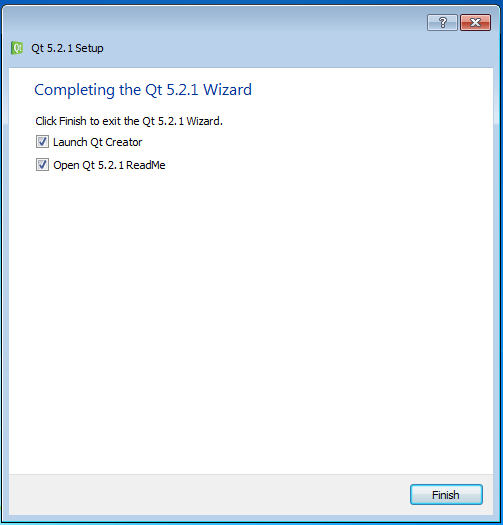
Qt and Qt Creator should now be installed on your machine and you can find them in your Start Menu and on disk.
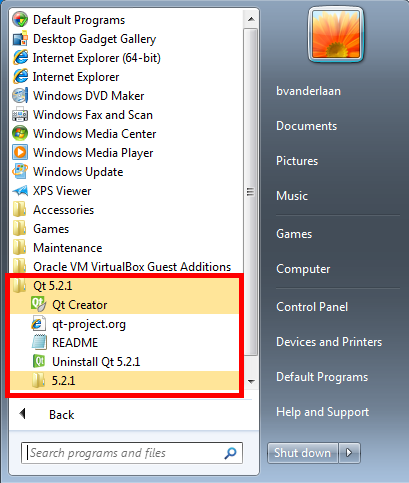
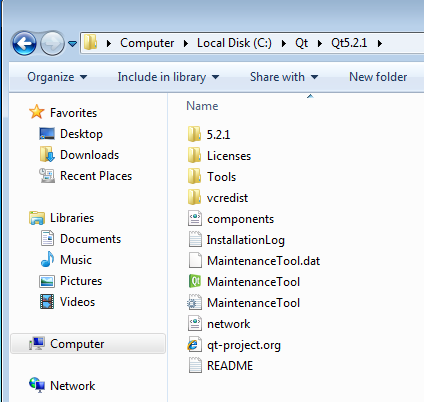
Your all done; Now you can move onto the next step Installing a compiler. If you have any questions or comments feel free to leave them below and I’ll respond when time permits.
Until next time think imaginatively and design creatively